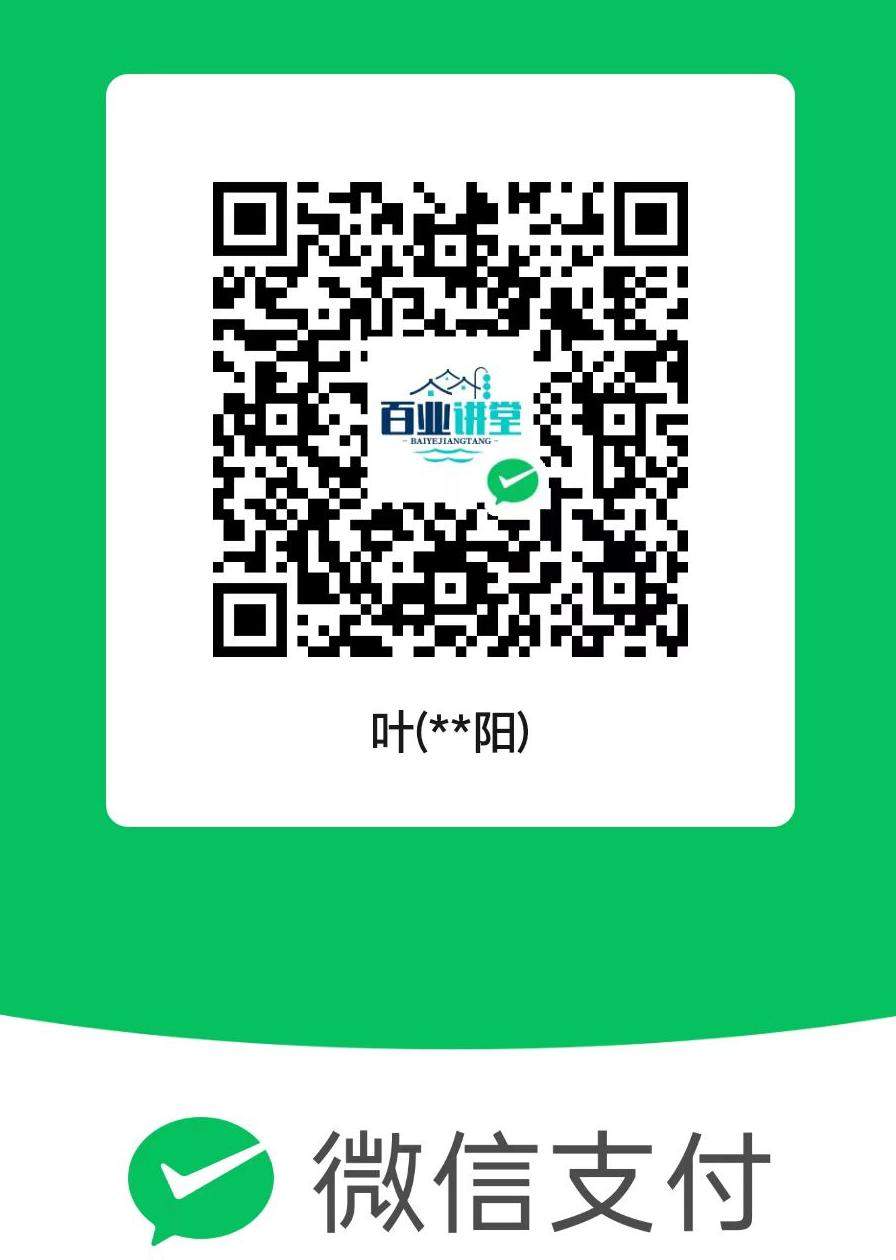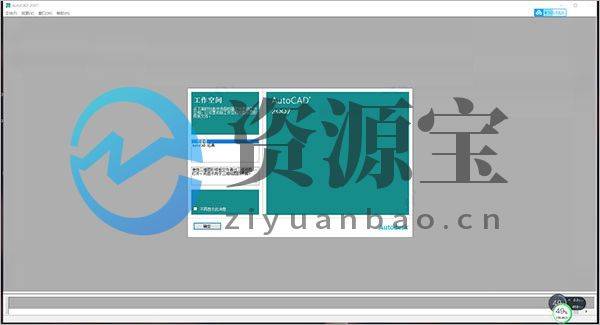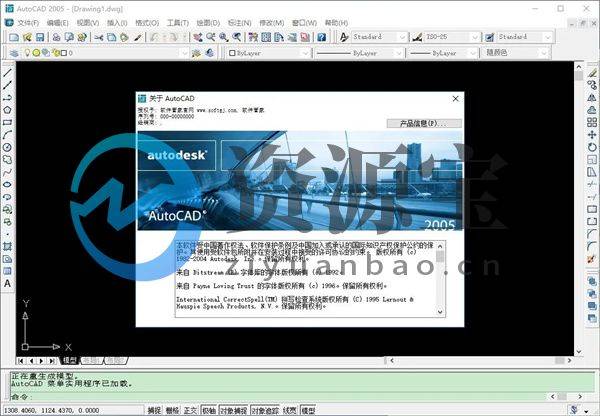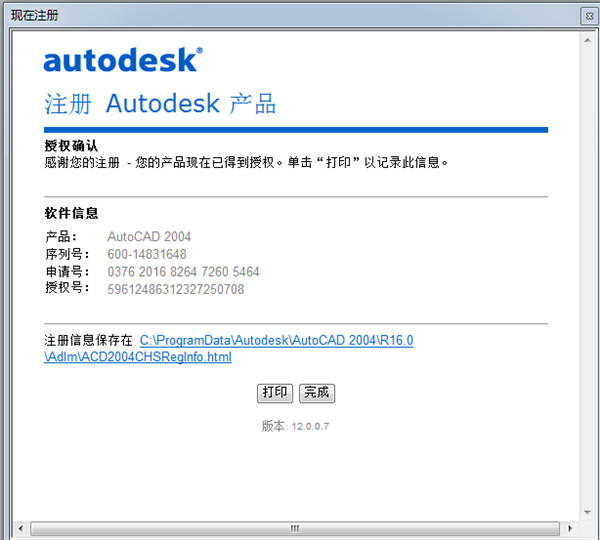【软件大小】: 294.28M
【安装环境】: Win 7/Win xp
【下载方式】: 百度网盘
【下载要求】:免费下载
【电脑端下载链接】:www.kaoshiji.cn
【手机端下载链接】:wap.kaoshiji.cn
【小程序端下载说明】:因小程序端限制,如需下载相关内容,请在电脑端或手机端进行
【详情介绍 】
Autocad 2006官方版是一款目前最受国际行业的自动计算机辅助设计软件,简称cad。主要应用于二维绘图、详细绘制、设计文档和基本三维设计。与其他同类型的软件相比,Autocad2006拥有着强大的图形编辑功能,可拥有着多种强大绘图辅助功能。借助这些辅助功能,用户可以多种方式来创建直线、圆、椭圆、多边形、样条曲线等基本图形对象,及提供正交、对象捕捉、极轴追踪、捕捉追踪等,但需注意Autocad2006的表格处理功能相对较弱。用户在AutoCAD环境下只能用手工画线方法绘制表格,然后才能在表格中填写文字,可以说这样效率不但低下,且很难精确控制文字的书写位置,文字排版也很成问题。
cad2006中文版当中着重增强了“图形填充”功能,现它可让用户更有效地创建出图案填充功能,同时对边界填充和填充以及填充编辑对话框都进行了改进,它提供了更多更容易操作的选项,包括可伸缩屏来访问高级选项。另外,Autocad2006还可自由地指定填充边界,而且得到了很大的改进,用户只需要花很少的时间在调整填充边界上,然后在只需在当前屏幕中的区域中选取一个点来填充即可完成边界填充工作,同时新的边界选项还允许用户添加、删除、重新创建边界以及查看当前边界。总而言之,如果你需要一个可靠好用的辅助设计工具,那么Autocad 2006一定可以成为你的好帮手
注意:由于 CAD版本很多,Autocad2006输入比较低版本,对现在win10、win11系统的兼容性都不是很好。但是有很多小伙伴可能需要使用天正、cass等插件,所以需要配合此版本使用哦!

cad2006中文版特性
一、填充图形
图案填充是在很多AutoCAD图形中经常用到的。在2006版中进行了很大的增强,可以让用户更有效地创建图案填充。边界填充和填充(另名为阴影和渐变)以及填充编辑对话框都进行了改进。它提供了更多更容易操作的选项,包括可伸缩屏来访问高级选项。
二、控制填充原点
在创建填充图案时,图案的外观与UCS原点有关。这种默认的行为创建的图案的外观很难预知,而且经常是自己不希望的结果。要更改它的外观只能通过使用不同位置的边界。在2006版本中,在创建和编辑填充图案时可以指定填充原点。新的填充原点可以在填充以及填充和渐变对话框中控制。用户可以使用当前的原点,通过点击一个点来设置新的原点,或利用边界的范围来确定。甚至可以指定这些选项中的一个来作为默认的行为用于以后的填充操作。
三、指定填充边界
在AutoCAD中指定填充区域在以前有许多的限制。只能拾取区域中边界内的一个点,而且整个边界都必须在当前屏幕显示范围内可见。所以,只能缩放或平移到整个边界可见或将边界分成多个部分。在创建完填充后,不能利用其它的对象重新定义边界,这样只能删除原来的填充重来一次。在2006版本中,填充得到了很大的改进,用户只需要花很少的时间在调整填充边界上。用户可以在范围不完全在当前屏幕中的区域中选取一个点来填充。如,可以填充整套房子的墙,但可以放大到某个房间来选取点。新的边界选项允许用户添加、删除、重新创建边界以及查看当前边界。
四、创建分离的填充对象
如果需要在图形中的多个区域使用相同的填充属性,如果一次将所有的区域都选中填充,则只能出现一个填充对象,这样的结果可不是你所需要的。象图28中所示,如果将所有形状的填充做为一个单一的对象,则不能在不影响其它填充图案的情况下对某一填充图案进行修改和删除。所以就只能每次填充一个区域来完成,这样才能让它们各自独立。在2006版本中,填充和渐变对话框中新增了一个选项,可以让用户在一次填充操作中创建分离的填充图案。这样一次操作等于以前的多次操作了。
五、查找填充面积
有些时候,进行边界填充后,需要确定边界所包含的面积。例如,将一块地分成几个部分,在分的时候必须知道每块地的面积。在以前的版本中,这需要分两步走,第一步是创建填充,第二步才计算面积,而且计算面积也不是一种简单的事。
而在2006版本中,确定填充空间的面积将是一种非常简单的事。在填充图案的属性窗口中增加一个面积属性,并可以查看填充图案的面积。如果是选择了多个填充区域,累计的面积也可以查询得到
六、绘图和编辑
AutoCAD提供了很多的命令来绘制和编辑任何形状的大小的几何图形。在2006版本中,很多的这些命令都被增强,使绘图和编辑任务变得更加流畅
七、使用普通的编辑命令
矛盾或效率低的命令执行将破坏整个设计过程而且也降低了效率。虽然这些命令已经用了很长的一段时间了,但这不代表它就不需要改变。
在2006版本中,普通的AutoCAD编辑命令被更新以提供更协调和更有效的命令交互。
1.COPY(复制)命令包含了一个Undo(撤消)选项,它可以在一个复制操作过程中撤消多个复制的对象。
2.COPY(复制)、MOVE(移动)和STRETCH(拉伸)命令在整个编辑进程中保留了最近移动距离值。
3.STRETCH(拉伸)命令提供了更加灵活和协调的对象选择项。用户可以使用标注的对象选择方法,如拾取对象,AutoCAD能自动将这些对象当成移动的对象。可以在一个STRETCH操作中使用多次框选来选择对象,这样可同时按不同选择集拉伸对象。
4.ROTATE(旋转)和SCALE(比例缩放)命令包含了复制操作,这样可以使用户在旋转或缩放对象的同时创建对象的复制。使用增强的“参照”选项可拾取任意两个点以指定新的角度或比例。用户不再局限于将基点做为参照点。
5.OFFSET(偏移)命令可以在不退出命令时多次进行偏移操作。在命令中的附加选项可以进行撤消操作,自动删除源对象,和指定新的对象是在当前图形中创建还是与源对象相同的图层中创建。
6.CHAMFER(倒角)和FILLET(圆角)命令包含了撤消选项,使用户可在命令中撤消倒角或圆角操作。附加的功能使用户可快速创建零距离倒角或零半径圆角,这只需要在选择两条线的时候按下Shift键。
7.TRIM(修剪)和EXTEND(延伸)命令提供轻易访问附加对象选择选项。默认的“全部选择”项使用记可快速选择所有可视的几何图形做为剪切或延伸边界,而在选择对象进行修剪或延伸时Fence(栏选)和Crossing(框选)项也可用当使用框选项时,框窗口的最初拾取点将决定选定的对象是怎样进行修剪或延伸的。
8.RECTANGLE(画矩形)命令提供新的面积和旋转选项。使用面积选项,可通过指定矩形的面积和一个边长来创建矩形。而旋转选项使用户在创建过程中可通过输入旋转角度或拾取两点来旋转矩形。
八、连接同类的对象
图形编辑过程可能经常会产生一些多余的对象,这些对象在图形中容易造成混乱。而把这些无用的对象删除掉或合并掉要花很多的时间。在2006版本中,新的JOIN(连接)命令能够将多个同类对象的线段连接成单个对象,这样可能减少文件大小和改进图形的质量。JOIN功能对多段线、直线圆弧、椭圆弧和样条曲线都有效。它可以很容易地将任何数量的在同一直线方向上的线段连接成一条线。原始的线段可以是相互交迭的、带缺口的或端点相连的,但必须是在同一直线方向上。对于圆弧段或椭圆弧段也是一样,它需要圆弧在同一圆周上。JOIN命令使用户可连接在同一平面而且端点相连的多个样条曲线,可使用JOIN命令封闭圆弧或椭圆弧,自动将它们转换为圆或椭圆。
九、创建和编辑多线
在AutoCAD中的多线对象可让用户创建平行线对象。尽管多线对象在平面布置图这样的图形中非常有用,但这个工具在创建和编辑这些对象时有些不标准和麻烦。在2006版本中,增加的多线功能使多线对象更加灵活和容易使用。多线样式和多线编辑工具对话框提供了最新的更直接的用户界面。另外,多线对象也支持标准的修剪和延伸命令的编辑。
十、访问三维几何图形的对象捕捉
新的OSNAPZ系统变量使用户可过滤和替换OSNAP点中当前标高的Z值。如果设置OSNAPZ为任何方式得到的OSNAP的Z值将被替换为当前标高或使用当前UCS的Z值。
Autocad2006官方版安装教程
1、首先下载好Autocad 2006中文版,解压好文件。
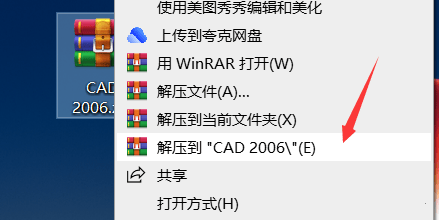
2、打开CAD 2006安装包。
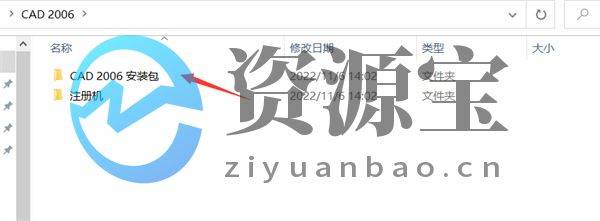
3、找到acad.msi右键安装。
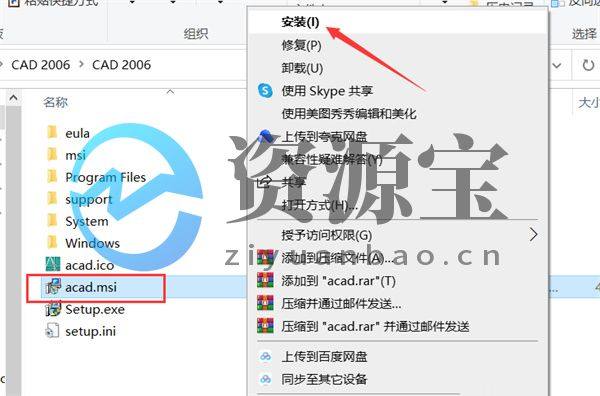
4、点击下一步。
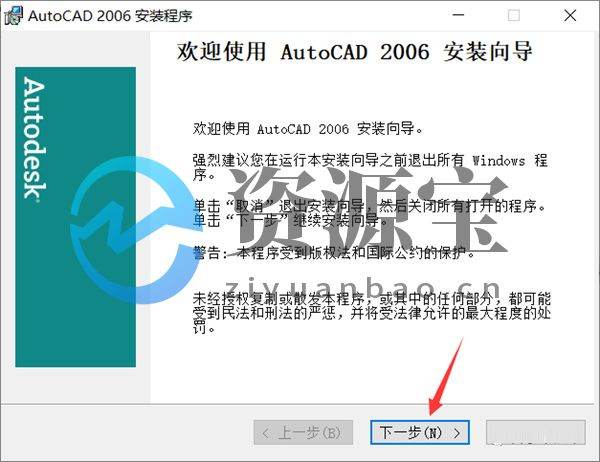
5、勾选我接受,点击下一步。
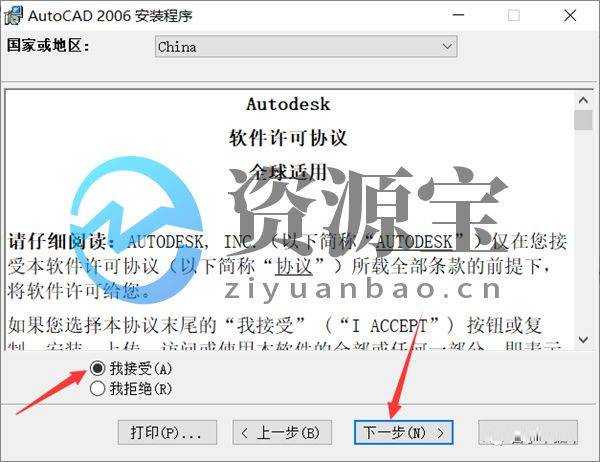
6、输入序列号191-75444444。
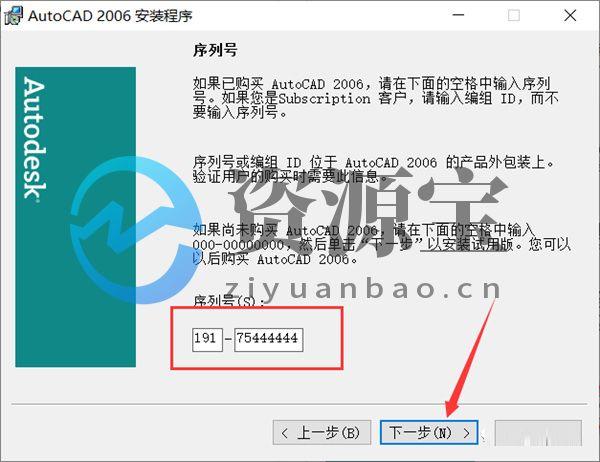
7、输入CAD 2006用户信息,信息随便填写即可。填写完成后点击下一步。
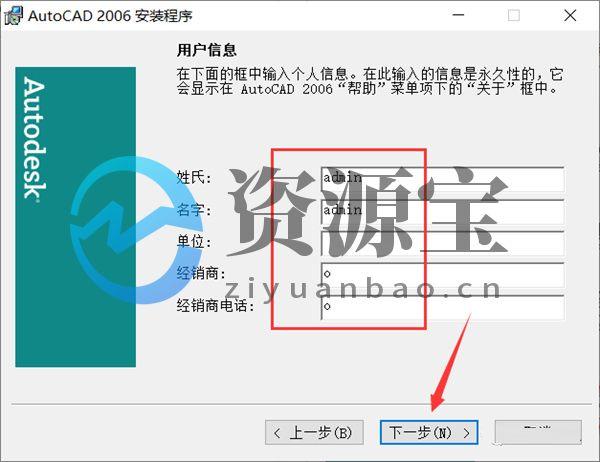
8、选择典型,点击下一步。
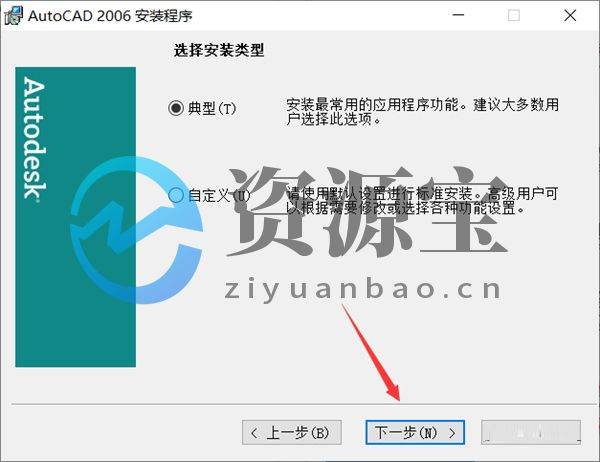
9、勾选安装可选工具,根据自己需要可不勾选,点击下一步。
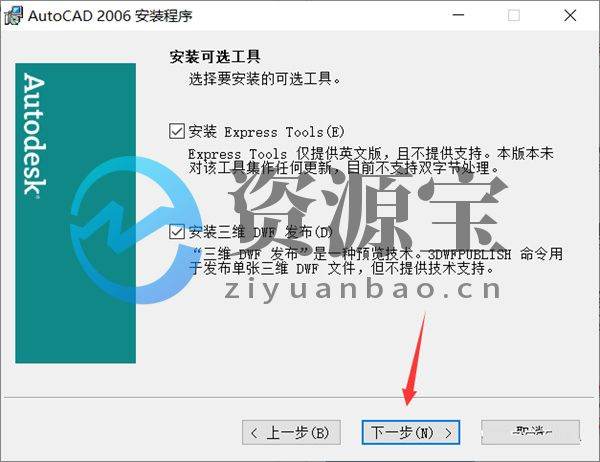
10、点击浏览设置软件安装路径。

11、设置好安装路径后,点击下一步。
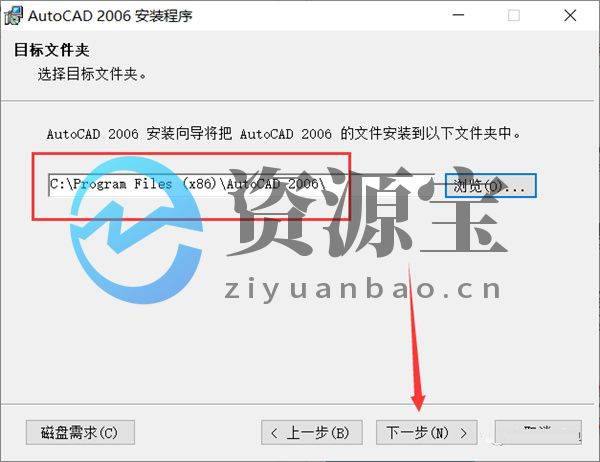
12、点击下一步。

13、点击下一步。
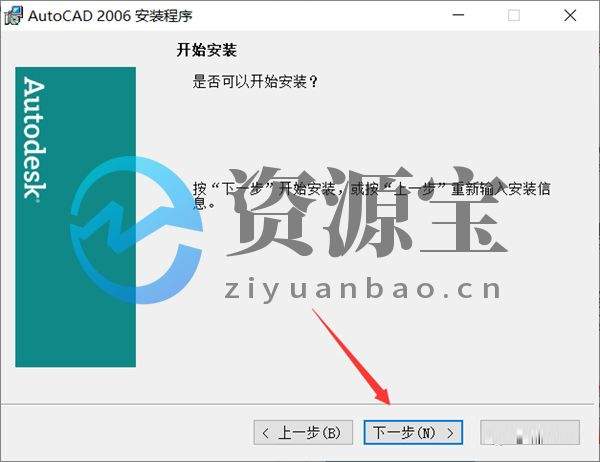
14、耐心等待程序安装。
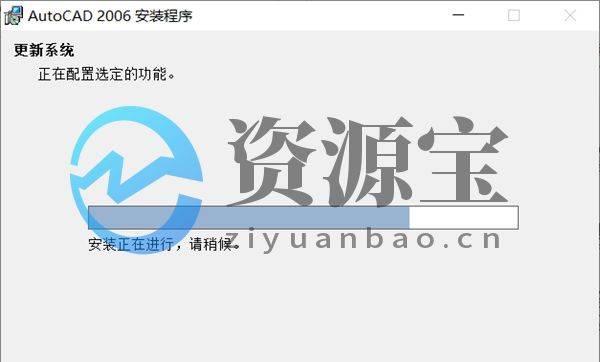
15、去掉阅读自述内容,点击完成。

16、双击桌面CAD 2006图标,打开软件。

17、win10以上系统可以会有下面提示,直接运行程序。

18、出现激活产品,点击下一步。

19、打开解压安装包中的注册机,右键以管理员身份运行。
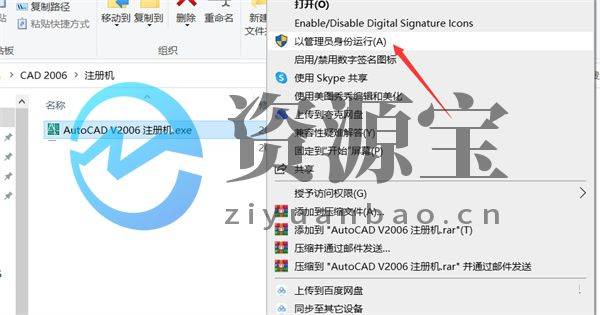
20、按照下图步骤,生成激活码。
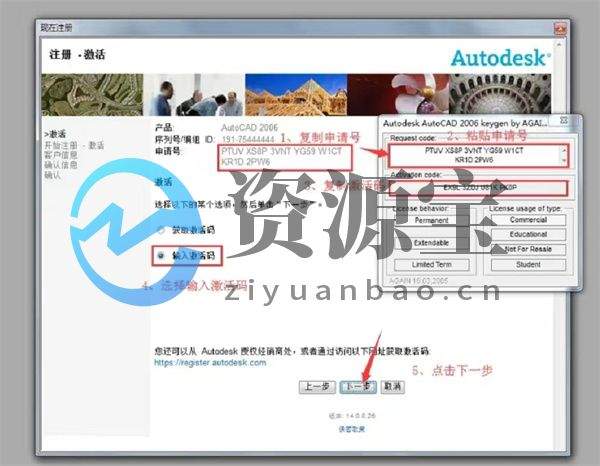
21、选择中国,粘贴激活码,点击下一步。
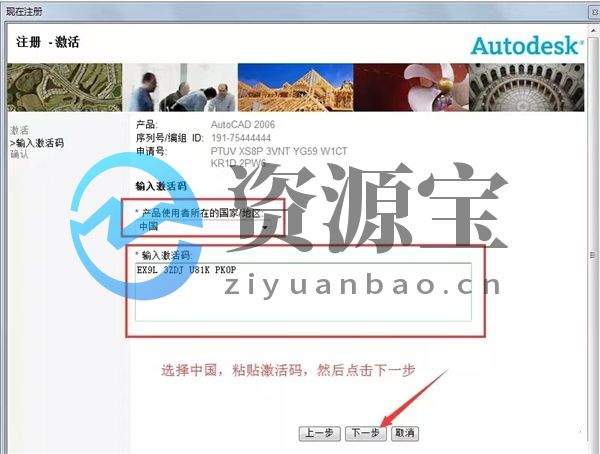
22、最后,CAD 2006安装完成。

功能介绍
一、创建图形
1.动态图块的操作
图块,是大多数图形中的基本构成部分,它用于表示现实中的物体。现实物体的不同种类需要定义各种不同的图块。这样就需要定义成千上万的图块定义,在这种情况下,如果图块的某个外观有些区别,用户就需要炸开图块来编辑其中的几何图形。这种解决方法会产生大量的、矛盾的和错误的图形。在2006版本中,新增的功能强大的动态图块功能使用户可编辑图形外观而不需要炸开它们。用户可以在插入图形时或插入图块后操作图块实例
2.选择多种图形的可见性
图块定义可包含特别符号的多个外观形状。在插入后,用户可选择使用哪种外观形状。例如,一个单一的块可保存水龙头的多个视图、多种安装尺寸,或多种阀的符号
3.使用多个不同的插入点
在插入动态图块时,可以遍历图块的插入点来查找更适合的插入点插入。这样可以消除用户在插入图块后还要移动块
4.贴齐到图中的图形
在用户将块移动到图中的其它图形附近时,图块会自动贴齐到这些对象上
5.编辑图块几何图形
指定动态图块中的夹点可使用户能移动、缩放、拉伸、旋转和翻转块中的部分几何图形。编辑图块可以强迫在最大值和最小值间指定或直接在定义好属性的固定列表中选择值。如,有一个螺钉的图块,可以在总长1到4个图形单位间拉伸。在拉伸螺钉时,长度按0.5个单位的增量增加,而且螺纹也在拉伸过程中自动增加或减少。另外一个例子是一个插图编号的图块,包含了圆、文字和引线。用户可在绕圆旋转引线,而文字和圆则保持原有状态。第三个例子是一个门的图块,用户可拉伸门的宽度和翻转门轴的方向
6.数据输入和对象选择
2006对用户界面进行了很大的改进。它让用户能更简单的与软件交互,使用户能更注重自己的设计
二、在焦点附近查看和输入数据
1.在图形中绘制和编辑对象时,用户经常要阅读和回应显示于命令行中提示。如果忘了阅读命令行,可能会漏掉一些重要的选项,最后可能导致结果出错。在命令行交互,尽管是必须的,但却转移了人的注意力。用户必须大图形界面上的光标绘图焦点处转移到命令行,然后再转回来。如果在教新用户使用AutoCAD时,呵呵,这样很吃力,因为需要经常提醒用户去注意命令行
2.在2006版本中,新的动态输入设置可使用户直接在鼠标点处快速启动命令、读取提示和输入值,而不需要把注意力分散到图形编辑器外。用户可在创建和编辑几何图形时动态查看标注值,如长度和角度,通过TAB键可在这些值之间切换
3.用户可使用在状态栏中新设置的切换功能来启用动态输入功能。在草图设置对话框中也增加新的标签,提供了设置动态输入功能的样式、可见性和外观
4.命令行很长时间以来是AutoCAD的基本部分,呵,但不要担心,它还没有这么快被扔掉的。然而,在2006中,你会发现,命令行将会用得很少
三、访问命令和最近数据
1.很多人用了AutoCAD命令行已经很多年了,所以没那么容易就把它放弃。对于那些经常使用的命令,用户会连想都不用想就可以把命令敲出来。但对于用得少的命令,有时会想不出它的拼写,特别是我们本来就不是学英文的,真是难事。就象“EATEXT”或“EATTEXT”,就不知是哪个对
2.2006提供了自动完成功能来迅速输入不常用的命令。在命令提示中,用户可输入系统变量或命令(包括ARX定义的命令和命令别名)的前几个字母,然后按TAB键来遍历所有有效的命令。例如,在命令提示中输入“EAT”,然后按TAB键,就可以在所有以EAT开头的命令中查找需要的命令
3.在连续使用AutoCAD命令时,用户可以发觉同样的数据会重复输入很多次。就算你多么喜欢敲键盘,重复的数据也会让人效率低下,而且也会出错。为了减少出错和节约时间,可使用2006版新的最近输入功能。用户可访问最近使用的数据,包括点、距离、角度和字符串。怎样操作?可在命令行中按箭头键的上和下键,或从右键菜单中选择最近输入项。最近使用值与上下文有关。例如,在命令行提示输入距离时,最近输入功能将显示之前输入过的距离。当在旋转命令中提示输入角度时,之前使用的旋转角度将会显示出来。用户可通过INPUTHISTORYMODE系统变量控制最近输入功能的使用
四、缩放和平移
1.在用AutoCAD设计时,缩放和平移命令使用的次数最多。缩放时,你可能会迷失方位,忘了原来的位置,或忘了要转到哪里,或需要快速返回原来的视图。如果缩放或平移的次数很多,返回原来的视图时光敲“回退”(UNDO)就够累的
2.还好,2006版提供了改良的缩放和平移功能。有一个新的系统变量:VTENABLE,它可启用平滑转换来切换显示区域。例如,如果执行了范围缩放,而且启动了平滑转换,则用户可看到图形从局部的视图动态地转到整个图形。平滑视图转换帮助用户保持图形中的可视方位。更进一步的改进了,整个缩放和平移过程,可通过设置把它们看成单独的一个操作看待。这个设置在选项对话框中的用户系统设置标签中设置。这样,只需要一步就可以回到以前的视图,真是省时省力
五、选择对象
对象多时,选择一个对象也太难了。经常要经过多次的试验,选错了,按取消(ESC)键。我怕你会把ESC键给按坏了。呵呵,到了2006版,对象选择的功能被增强了。可视的提示提供了动态的反馈功能,帮助确定选定的对象。当用户的光标滚动到对象上时,对象会亮显,这样可以使用户看到要选的是哪个,而且会出现一个翻动器翻动亮显对象。这样还有一个好处就是可以在不选定对象时判断一组图形是单独的对象(如多段线)或分开的对象(如线段)。当选择多个对象时,一个半透明的选择窗口可清楚的看到对象选择区域。用户可使用选项对话框中的选择标签中提供的新的控件修改对象选择行为。这一点明显是学Microstation
六、自定义比例列表
1.绘图比例是AutoCAD图形最基本的部分。在AutoCAD的相关功能中都可以访问常用的比例。然而,因为不同的领域和几何图形,默认的比例可能不太适合平常的使用。例如,如果你是德国的制造工程师,就不会用到建
筑上的一些比例,如1/4”=1’。但是,你还可能需要其它一些没有被列出的比例
2.在2006版本,用户可轻易创建和管理自定义比例列表以适合自己的工作。新的 ScaleListEdit命令让用户可访问“编辑比例列表”对话框,通过它可以添加新的比例,编辑现有比例,重新排列比例列表,还有可以删除不需要的比例。所有在该对话框中的比例将自动显示在以下设置中:
打印对话框
页面设置对话框
视口工具栏下拉列表
图纸集管理器
布局向导
属性选项板
执行数学计算
3.在AutoCAD中创建的
技术资料图形,经常需要进行数学计算。要进行这些计算,用户经常需要调用外部的计算器或使用AutoCAD本身附带的功能强大,但非常讨厌的命令行计算器。这两种方式都使人分心去关注其它与设计无关的东西。在2006版中,新的“快速计算器”功能提供了内嵌式图形化的三维计算性能。可以在命令行中输入QuickCalc命令调用,而在属性选项板中,当输入数字字段时,也可以随时调用它
4.四个可伸缩屏使用户能完全控制整个操作。在数字屏中,可以使用在标准和计算器一样的界面输入值和执行基本的数学运算。在科学计算屏中,有一些高级的功能可进行科学或工程计算。在单位转换屏中,可以在公制和英制间转换各种单位。在变量屏中,可以定义全局常数和变量,使其在整个AutoCAD过程中有效
5.可以输入值或直接在图形中的对象上取值。当执行这样的计算后,值会自动保存到最近列表中以提供以后计算使用。可以粘贴计算值到命令行或将其传给属性窗口
七、注释图形
1.注释在几乎所有的图形中都是基本的内容。用户可使用多种AutoCAD对象来注释,如文字、标注、块属性和表格。但这样做很废时也容易出错
2.在2006版中,不管使用文字、标注、块属性或表格,均可以进行在位文字编辑、自动项目符号和编号、标注增强,并可以将属性值提取出来并放到表格中
八、在位编辑文字
在以前版本创建和编辑文字经常会出问题。文字的大小自动调整以适合在编辑器中显示,但这样的话,在放到实际位置时这些文字就不知该有多大。而在位编辑对于单行文字和多行文字都适用。另外,对于编辑多行文字,会有一个新的选项工具栏和右键菜单选项。可以选择显示文字格式工具栏、选项和标尺。甚至可以使用不透明背景
九、创建编号和项目符号列表
1.说明(象技术要求),做为绝大多数的图形中重要的部分,一般都是用数字或字母做为项目的开头排列的。在某些情况下,它们可能要包含小的说明项,又要使用另外的字母或数字,或项目符号。在2006以前版本中,做起来很麻烦。如果手工输入序列数字或字母,然后对中间的部分进行了增删时,则必须重新编辑所有的数字或字母。而创建项目符号则需要查找要显示的符号并插入或复制到每个需要的位置
2.在2006版本中,创建技术要求这样的说明性文字列表非常容易和直观。使用新的项目符号和列表菜单(这个菜单可在文字格式工具栏或右键菜单中找到),可以创建字母、数字和项目符号列表。如果输入字母和数字字符,如“A.”或“1.”,则自动列表项自动将其转换为合适的字母或数字列表。同样,如果输入的是一个特殊的字符,如折号“-”或星号(*),以该符号的项目符号列表将自动创建并用于以后的行中。当启用了数字编号项时,数字和字母项将自动按序列创建。如果删除了其中一项,其它的行将会自动重新排序
十、改变标注线型
1.对于不同的图形,可能要求标注的线型不同,如尺寸线和尺寸界线要求使用不同的线型。此时,用户就得炸开标注来更改单独的线型,但这样则使标注不再关联,这不利于以后的编辑
2.在2006版中,标注对象可以为不同的线指定不同的线型。用户可以通过标注样式对话框或属性窗口来进行调整
十一、分配固定长度的尺寸界线
1.在一些图形中,可能需要为不同部分的图形标注具有固定尺寸界线长度的标注。这时则需要手工编辑尺寸界线的原点,这也太浪费时间了
2.真好,2006版就为我们准备好这样的选项,在标注样式对话框中和属性窗口中都可以为尺寸界线指定固定的长度。使用固定长度的尺寸界线,不需要去考虑标注与图形之间的位置关系
十二、标注弧长
在以往的版本中,用户可以标注半径、直径、角度和弦长等与弧有关的各种标注,唯独没有标注弧长这个功能,明经通道也专门写过这样的程序来标注弧长。而在2006版中,则提供了弧长标注功能。可从标注菜单和工具栏中访问DimArc命令来执行。而且弧长也可以包含一个弧长的符号以与其它标注区分开来。这个设置可在标注样式对话框中找到